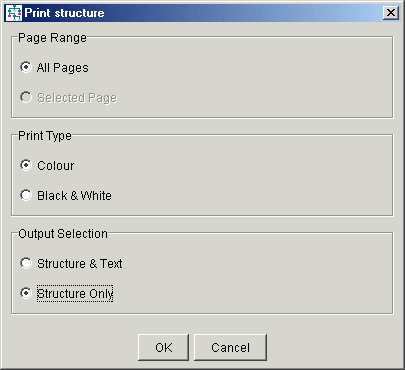The Structure Editor provides facilities that allow you to easily control
how you want your structures to be paginated (note this pagination affects both
the standard paper-based printing plus the optional Structure
Publisher output, if installed). There are basically three approaches:
- Manually assigning subtrees to pages - you tell the Structure
Editor which boxes are page breaks, and then use the page-layout view
facilities described below to make sure everything fits on the pages. You
can assign/remove page breaks using the Tree
Editing Area right-click pop-up
menu. When assigned, page breaks appear as small green diamond shapes
 above boxes.
above boxes.
- Automatically assigning subtrees to pages - you use the Page Break
Wizard (launched from the Tools
menu) to automatically allocated page-breaks based on certain thresholds for
nodes per page
- Using 'Wallpaper' printing - the Structure Editor allocates
a grid of pages that cover the entire structure, and which you can put together
after printing. No page breaks are required.
For all three approaches you will usually start by selecting Page View
from the drop-down list on the toolbar.
Here is a screen shot of the Structure Editor window before doing this:

And here is what happens after entering page mode. By default the pages are
laid out like wallpaper. This ensures that the whole structure gets printed
although might not achieve the desired page boundaries :-

In this case the Structure Editor has worked out that the whole structure
can be covered by three pages. You may be happy with this. However if you would
like the structure spread over more or less pages, you can alter the logical page
size using the 
 buttons. Clicking
buttons. Clicking  twice
makes the whole structure fit on just two pages:
twice
makes the whole structure fit on just two pages:

Alternatively, clicking  quite a few times results in this:
quite a few times results in this:
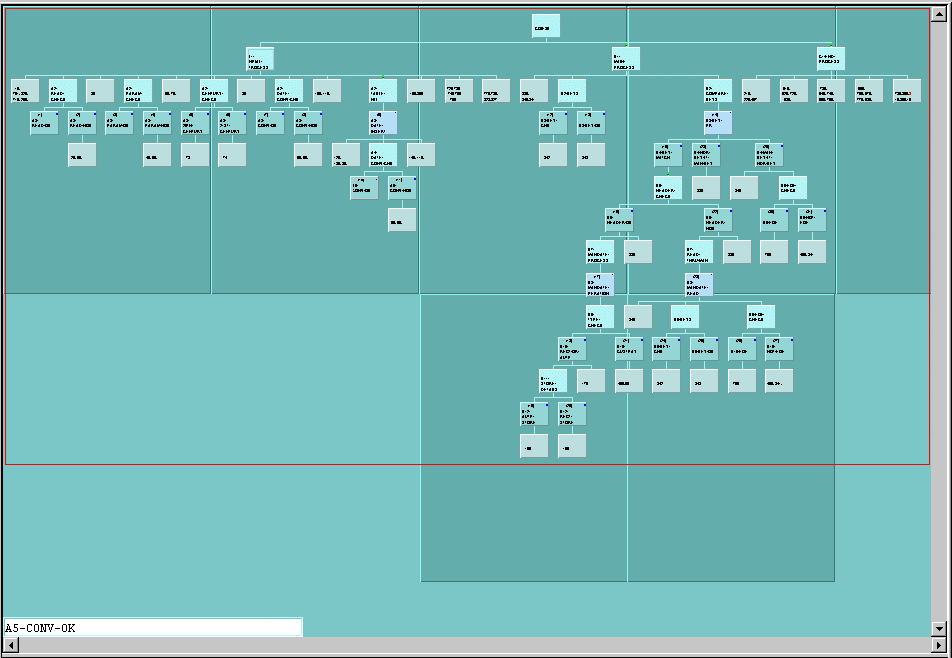
If instead of using the wallpaper approach, you wanted to use explicit page-breaks
you would deselect the 'Wallpaper' checkbox on the toolbar.
Note if no explicit page-breaks are defined then only the first page (with the
root node) will be shown. In the following example four explicit page breaks
have been assigned :-

The Structure Editor starts with a default logical page size which allows
a 'reasonable' number of boxes to fit on a page. Notice that it has arranged one
of the pages in landscape orientation to make the boxes fit. If, after trying
both landscape and portrait orientations, the Structure Editor cannot make
the boxes fit, it colours the page pink -
those whose boxes do fit are coloured green.
If the boxes do not fit you can do two things - either add more page breaks, or increase the
logical page size.
To make the boxes fit by adding more page breaks, do the same as you would
before you entered page mode - i.e. use the Tree
Editing Area right-click pop-up
menu. (The fact that you can still do this in page mode illustrates an important
point - almost everything you could do before entering page mode is also possible
when in it. In fact 'page mode' is just a slight variation of normal interaction
within the Tree Editing area, where page outlines are shown, and the box layout
algorithm takes the page boundaries into account.)
To make the boxes fit by altering the logical page size, use the  and
and  buttons. Here
is the result of pressing the
buttons. Here
is the result of pressing the  button twice:
button twice:

Although the boxes now all fit onto pages, some of the pages don't have much on them, so you would probably
change the page break allocation at this stage.
After having arranged the pagination, either though page breaks or 'wallpaper',
you can then print the structure by selecting Print on the right-click
pop-up menu.
This will display the Print Dialog :-
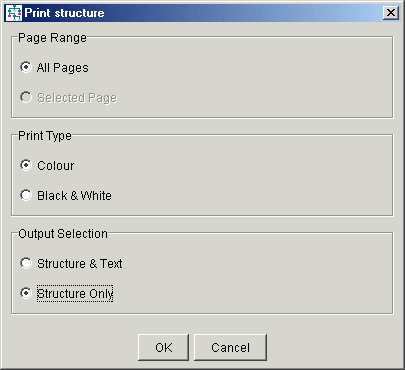
If a single page is selected when the Print Dialog is displayed then the option
to print just that page will be available. The structure can be printed in colour
or black & white, and as images only or with 'text', where 'text' is the
operations, conditions, headers and trailers for the structure.
Note: When OK is pressed a further print dialog will be displayed by the operating
system, allowing selection of the printer, number of copies, etc...



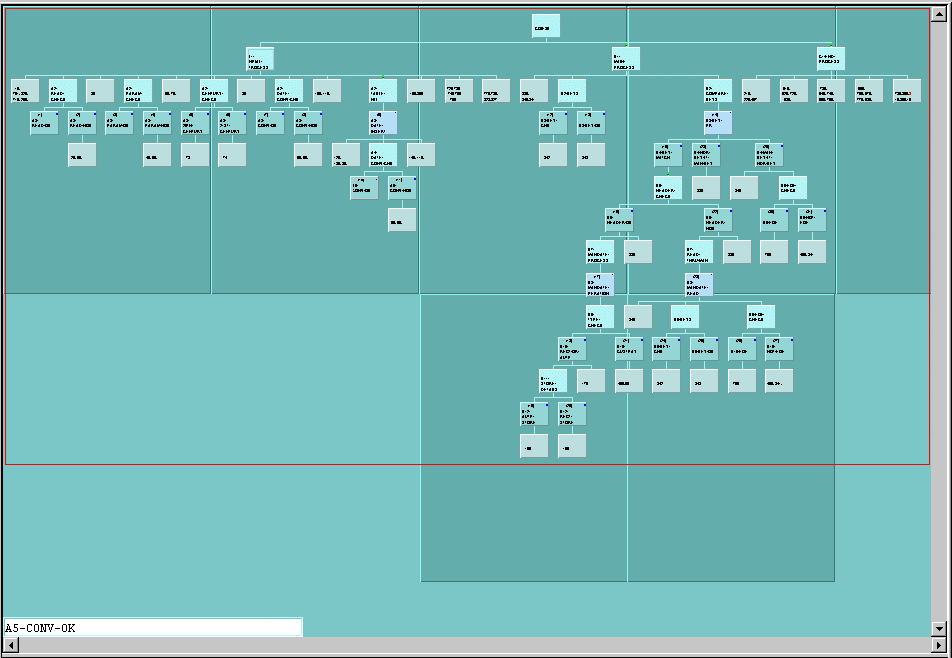

![]() and
and ![]() buttons. Here
is the result of pressing the
buttons. Here
is the result of pressing the ![]() button twice:
button twice: